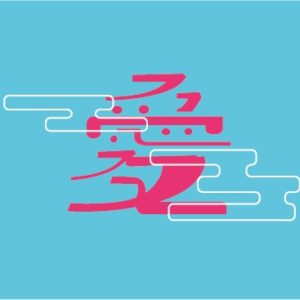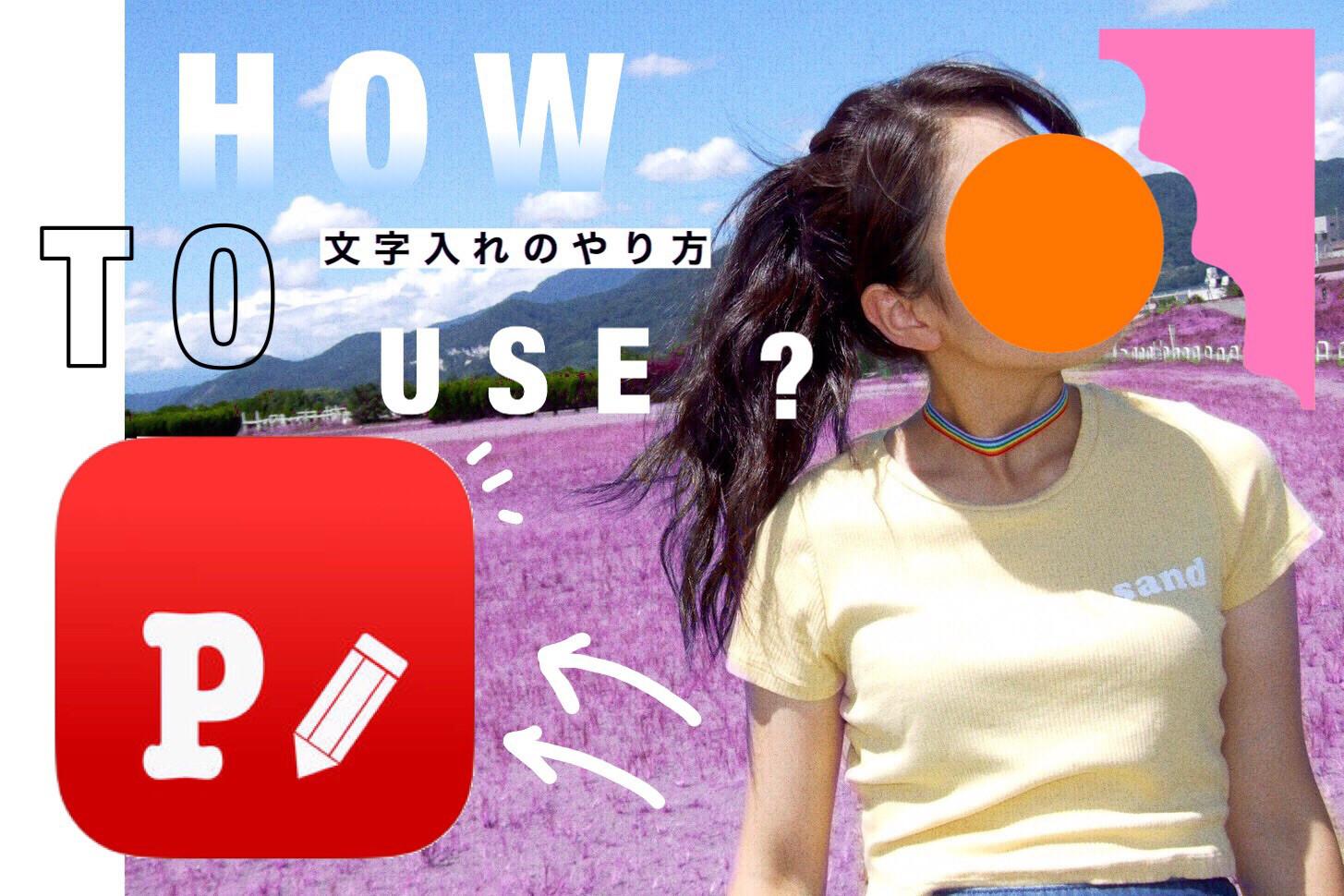今回は、ちょっと物足りない写真を
『いい感じ』にする
文字入れの方法を基本から応用まで
ご紹介していきます!︎
そこで使うのが、
”Phonto”
というアプリです↓↓↓

まず、アプリを起動すると
このような画面になります。

❶ カメラのマークをタップします
❷「写真アルバム」を押して
文字を入れたい写真を選択します。
そして、写真を選択したら
そこに文字を追加していきます。

❸ 写真の好きなところをタップすると
「文字を追加」と出てくるので
そこを押すと好きな文字を
入れることが出来ます。
(✍インスタのタグ付けをする時のように押してみてください♪)
基本的な使い方が分かったところで
ここからは文字入れの仕方について
見ていきます!🔍🔍
文字入れ ”基礎編”
好きな文字を入力すると
このように色々な項目が出てきます。
その中でもよく使うのが
④フォント
⑤スタイル
です。順番に説明していきます。

④のフォントを押すと
このように何種類ものフォントを
好きなように選ぶことが出来ます!
(✍Aから始まるフォントはシンプルなものが多いので使いやすいです☆)

好きなフォントを選択したら
次に⑤のスタイルを押します。

押すとこのような画面になります。
左写真の矢印の「文字」で
文字自体の色を決めることができます。
右写真の矢印の「ストローク」では
文字を囲う線の色や太さを選択できます。
(✍ストロークを付けることで文字を目立たせて見やすくすることができます☆)
そして、さらにここから可愛くするために
影を付けていきます!

画面上のスタイルを押すと
影を付けることができ、
ここで影の種類や位置や色を決めます。
(✍私は下の赤い丸の影のスタイルをよく使います!シンプルでかつ可愛いです👍)
こうして微調整をして完成です!
↓↓↓

文字入れ ”応用編”
続いて私がよく使う
文字入れのコツを紹介していきます︎☺︎
先程よりちょっとだけ応用です!
今回はこの写真の文字の入れ方を
ご紹介します
↓↓↓

まず文字を打っていきます。
↓↓↓この時のフォントはこれです

フォントが選べたら先程と同じように
⑤のスタイルを押します。

次に文字の色をグラデーションに
していきたいので、
⑥の「色パターン作成」をタップします。
すると、右写真のようになり
グラデーションさせたい色を5色まで
選ぶことが出来ます。📎
色がえらべたら
⑦の「水平方向」と書いてある所をタップして
グラデーションの種類を選べます。
今回は水平方向で大丈夫です。
すると文字の色がグラデーションに
なりました!
後は先程やったストロークと影を加えます。
次に、文字にカーブを付けていきます。

カーブを選択して好きな角度で
カーブを付ければ完成です!!🌟
その他にも
120円の課金
をすると「消しゴム」 「3D」
という機能を使うことができます!


本当に私も文字入れは全てこのアプリで
行うくらいかなり重宝してるアプリです!
是非インスタなどで活用してみてください♪