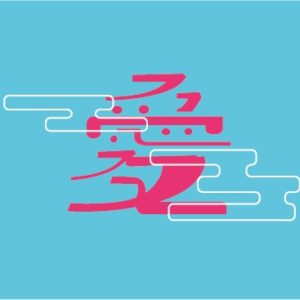こんにちは💫
突然ですが、せっかくのいい感じに撮れたと思っていた写真に、
いらないものが写っちゃった…
いらないものが写っちゃった…
そんな時はありませんか??

例えばこの写真。裏のポスターが邪魔…
そんな時に!なんとこの邪魔なポスター、
『Picsart』
というアプリで消すことが出来ちゃうんです!!
今回はそのHow to2種類ををご紹介♡
How to ❶
こちらのやり方の方が❷よりは難しいですが、細かい部分などを消したい時にオススメです⭐️
①アプリを開き、+→編集の順にボタンを押して、自分の加工したい画像を開く。
②ツールのコピースタンプを選択する。
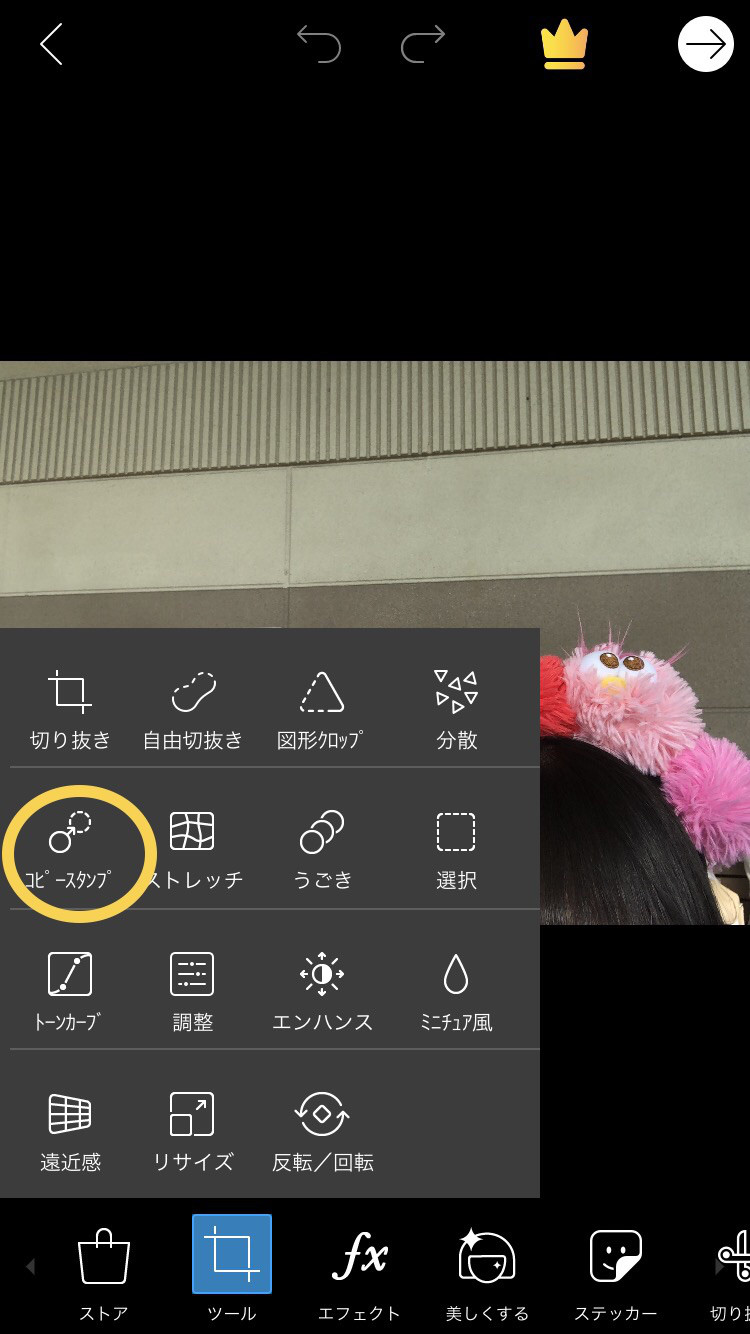
③中心の中に+マークのある〇を消したい部分と似た感じの所まで移動させる。(今回の画像では黄色いまるで囲んでいるところ同士が似ているのでそこに持ってきました)
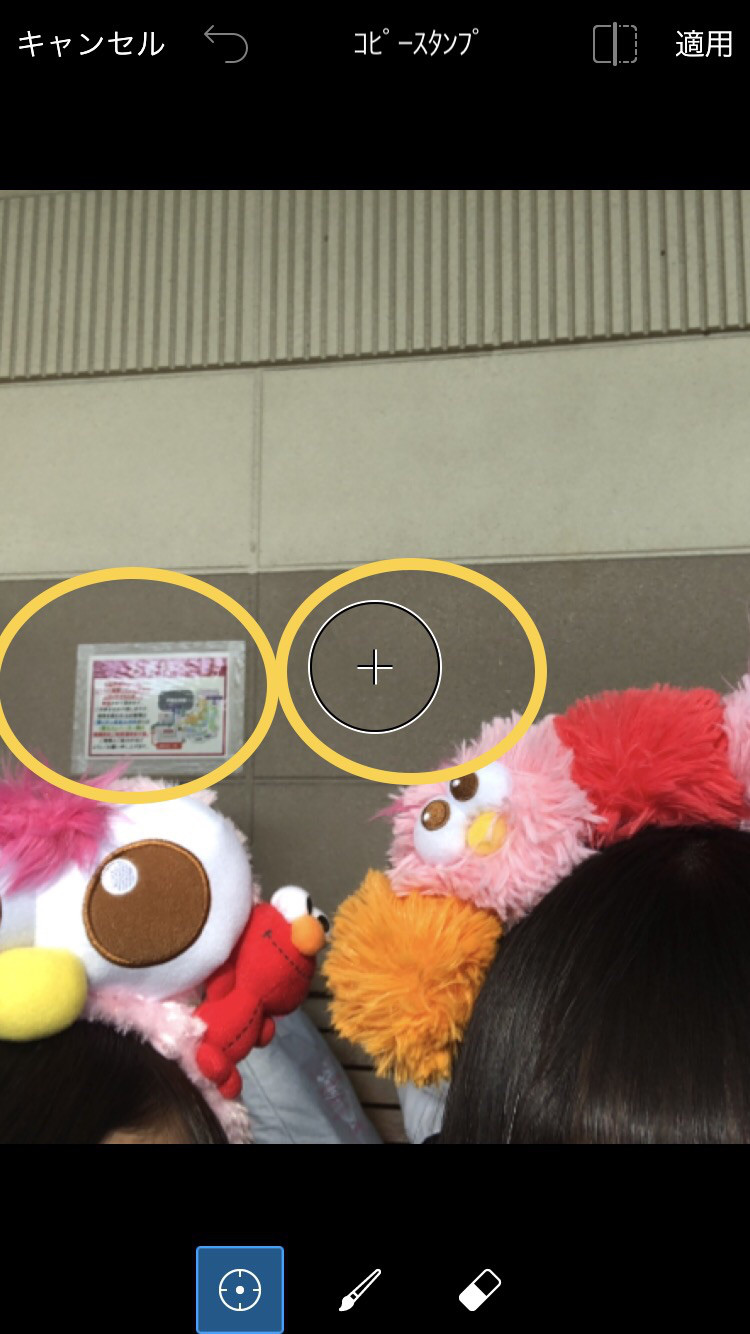
④消すブラシの太さ、硬さ、透明度を調節し、そのまま消したいところに指を置いて消しゴムで消すように擦ると、③で選択した範囲の柄がそのままそこにコピーされる。

⑤間違えてしまったところや、消しすぎてしまった所は消しゴムで消すこともできます!
画像を拡大して消しゴムサイズを細かくすると修正しやすいです😊👌🏻
(④,⑤はかなり難しい作業なので、少しずつ修正していきながら細かいところなどを消していくのが◎)
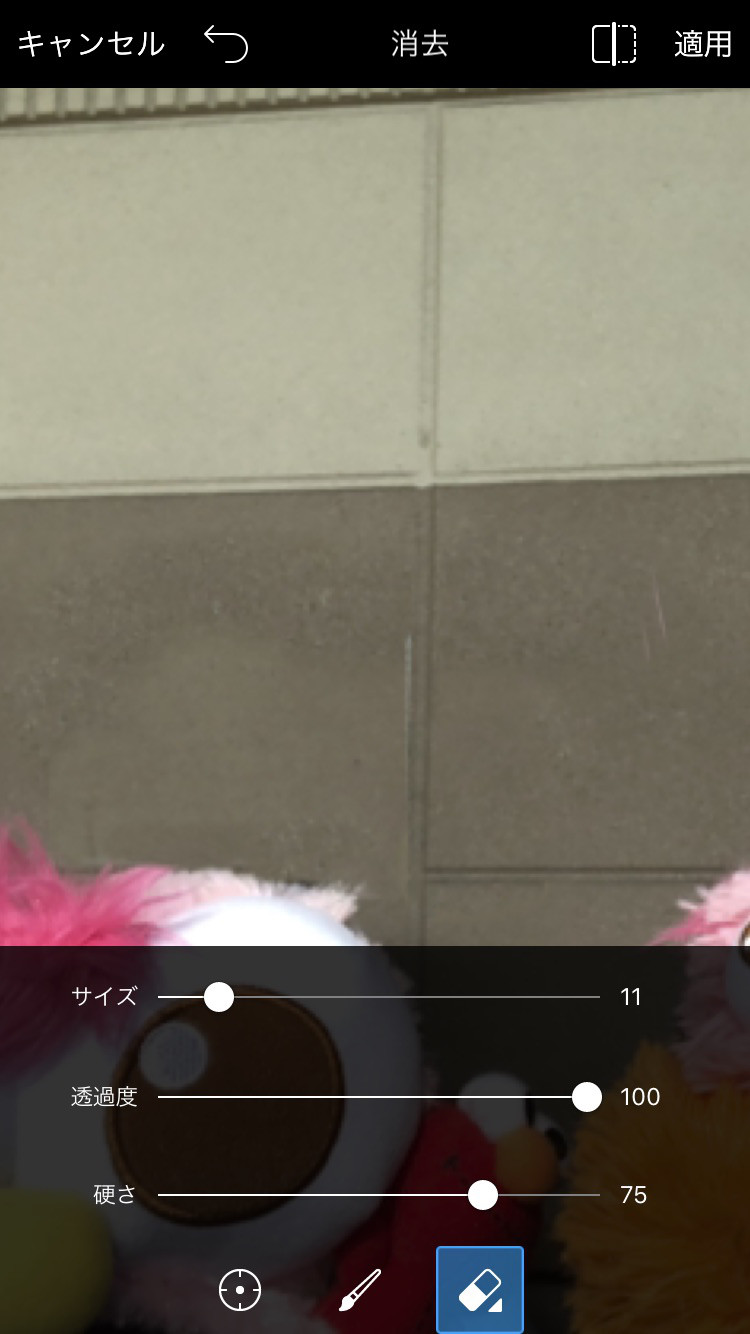
ここまでで、こんな感じに仕上がります⇣

ポスターがあったのなんて嘘のよう👀
How to❷
こちらは、今回のような比較的大きな部分を消す時には❶よりもだいぶ簡単なのでオススメです⭐️
①アプリを開き、+→編集の順にボタンを押して、自分の加工したい画像を開く。
②写真追加のボタンを選び、今加工している写真と同じものを選ぶ。(他に消すところと似ている部分のある画像があるならそれでもOKです!!)

③切り抜きを選択する。

④消す部分と似ている部分を、消す部分に被せられそうな形に切り抜く。

⑤大きさを調節して、消したい部分に被せる。
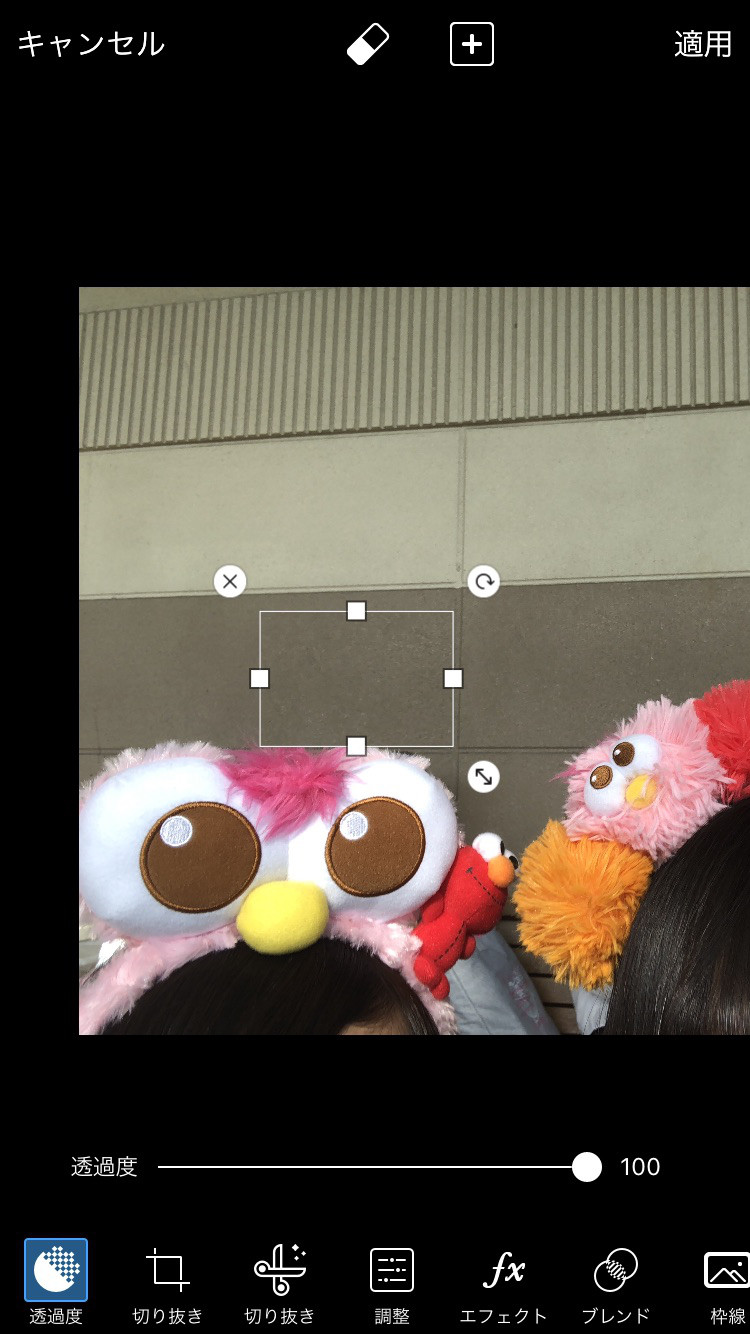
ここまででこんな感じに仕上がります⇣

こちらの方法でも、違和感は全然ありませんよね🌙
もし、被せた部分の枠がまわりと色が違って少し気になる…って人は、❶の方法で気になる部分を同じ色で消すとより良くなります🐼
Let’s try◟̽◞̽ ༘*
実はこの写真もこの方法でレシートなどを消したあとの写真!!とっても自然な仕上がりですよね👀

せっかくの思い出、SNSに投稿したり、フォルダに保存したりする時には完璧な写真にしましょう!!✯